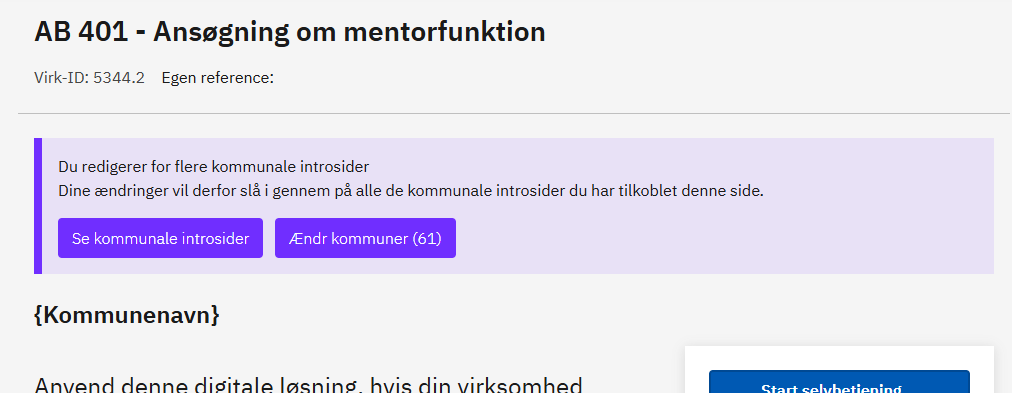Vejledning til Virk Redigering og indhold på Virk
I Virk Redigering kan du redigere introsider og driftsmeddelelser, som din myndighed har ansvar for. Her får du en introduktion til den centrale funktionalitet, og du kan læse om hvilke krav der er til indhold på introsider og i driftsmeddelelser.
Virk Redigering
Når du har aktiveret Virk Redigering, ser du alt indholdet på Virk i preview. Det vil sige at du kan se indhold der endnu ikke er udgivet.
Hurtig vejledning til Virk Redigering (PDF)Vær opmærksom på
Du bliver logget ud af Virk og Virk Redigering automatisk efter 29 minutter. Når du bliver adviseret om det, så skal du:
Gemme det du arbejder på
Klikke på Forlæng login
Gå tilbage til den side du redigerer.
Start redigering
Start Virk Redigering ved at logge ind på Virk og vælge ”Start redigering” i menuen under dit navn i Virk toppen.
Du kan også gå direkte til Virk Redigering med denne url: https:://virk.dk/redigering/
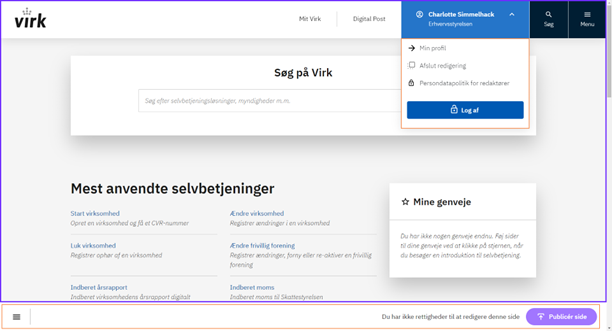
Afslut Virk Redigering ved at vælge ”Afslut redigering” i menuen under dit navn eller i menuen i bundbarren.
Bemærk! Det er ikke muligt at starte redigering, når du er på Mit Virk eller Digital Post. Gå til introsiden eller forsiden af Virk for at starte Virk Redigering.
I bundbarren finder du Virk Redigerings menu. Menuen giver adgang til de elementer, du kan redigere, og til at afpublicere siden.
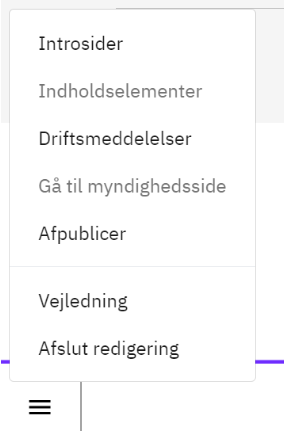
Menuen indeholder
| Menu tekst | Indeholder |
|---|---|
| Introsider | Liste over jeres introsider, som du har adgang til at redigere. |
| Indholdselementer | Under udvikling - Liste over alle indholdselementer |
| Driftsmeddelelser | Liste over oprettede driftsmeddelelser. Mulighed for at redigere og oprette ny. |
| Myndighedsside | Under udvikling - Myndighedens side med informationer om myndigheden, selvbetjeningsløsninger og generelle kontaktinformationer |
| Afpublicer | Mulighed for at afpublicere Introsiden |
| Vejledning | Vejledningen til Virk Redigering |
| Afslut redigering | Mulighed for at afslutte redigeringen, så vil siden vises i live mode |
De elementer du kan redigere, bliver markeret med en lilla kant når du kører musen over dem
Klik på feltet med pennen for at redigere elementet.
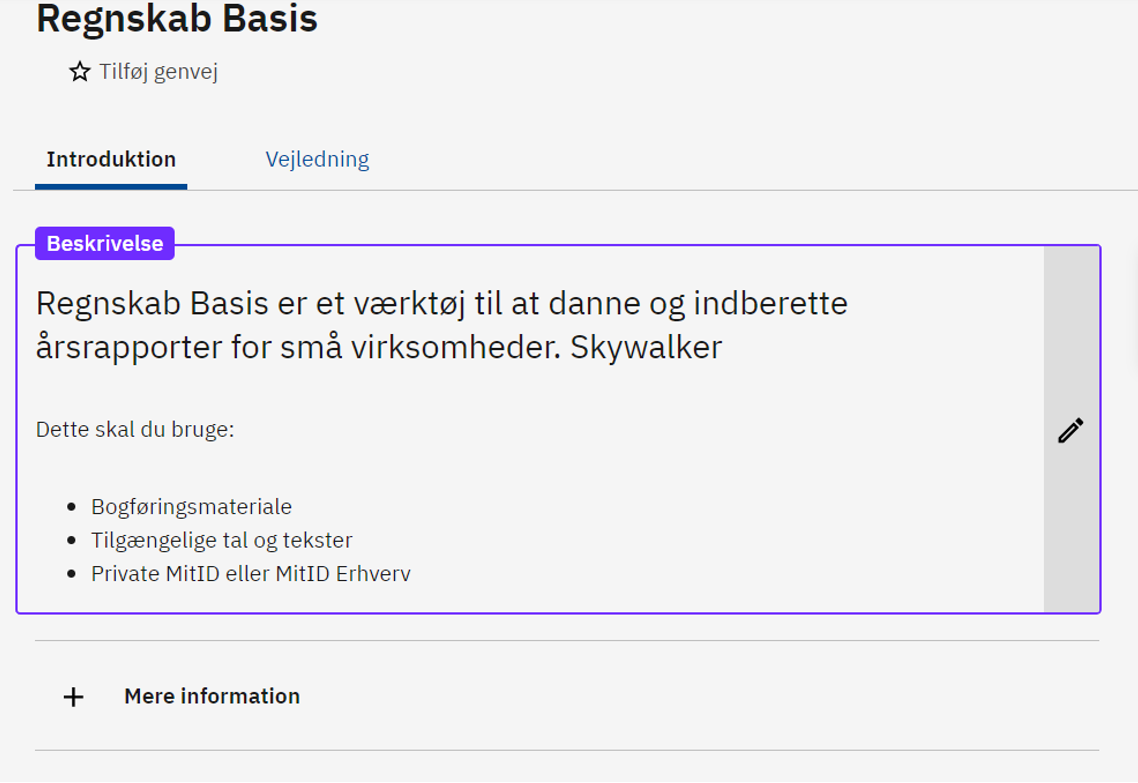
Herefter kan du foretage og gemme ændringer.
Ændringerne bliver først synlige for slutbrugeren, når du publicerer siden ved at klikke på ”Publicér side” i bundbarren.
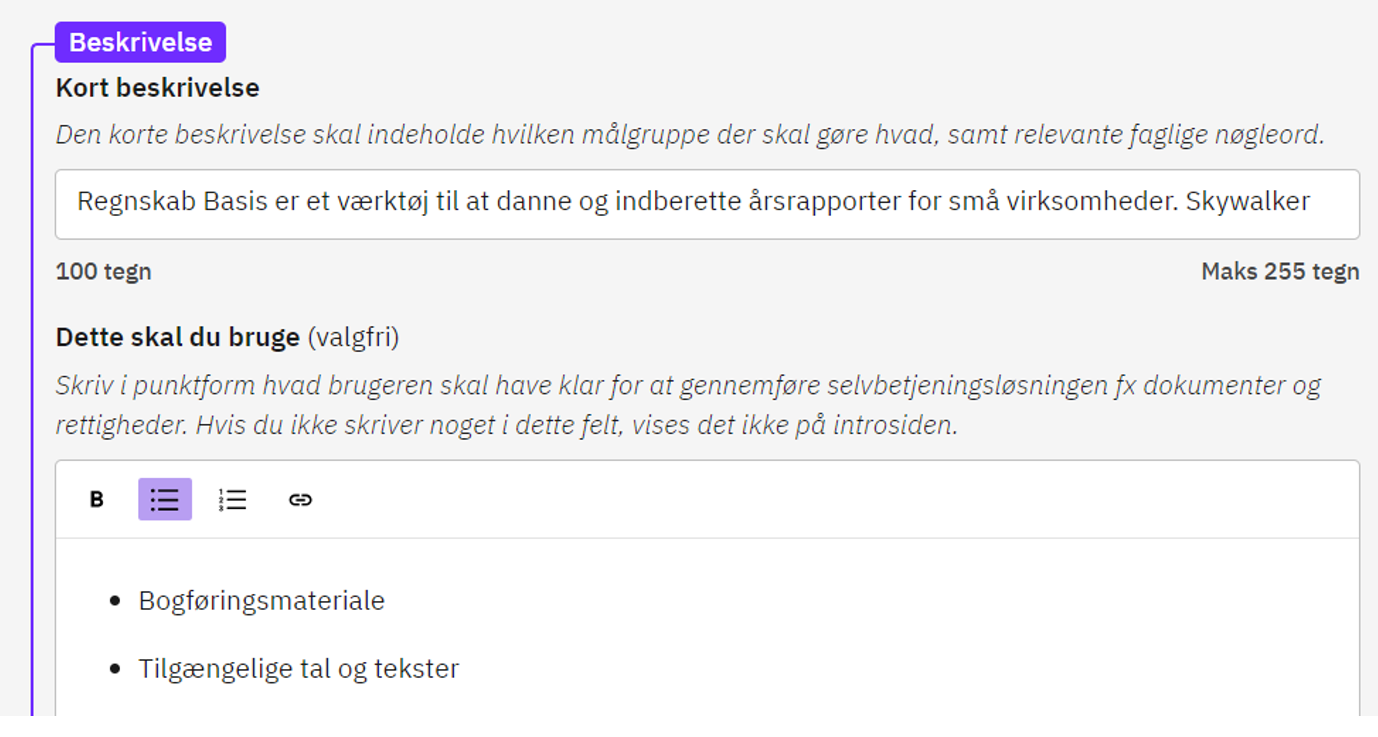
Indsæt link
Når du skal indsætte et link, skal du først skrive link teksten og derefter markere og indsætte linket.
Tilføj Accordion
En introside kan have op til 6 accordions. Du kan fjerne og tilføje accordions.
Læs mere om accordions under Struktur på Introside
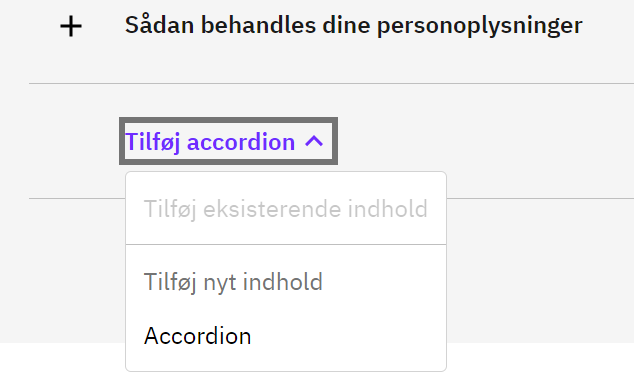
Tilføj Kontaktboks
Alle introsider har en kontaktboks. På introsider der afviger fra myndighedens generelle kontaktoplysninger, kan du oprette en specifik kontaktboks. Når du tilføjer en kontaktboks, vil den erstatte myndighedens generelle kontaktoplysninger, men kun på denne introside.
Læs mere om kontaktboks under Struktur på Introside
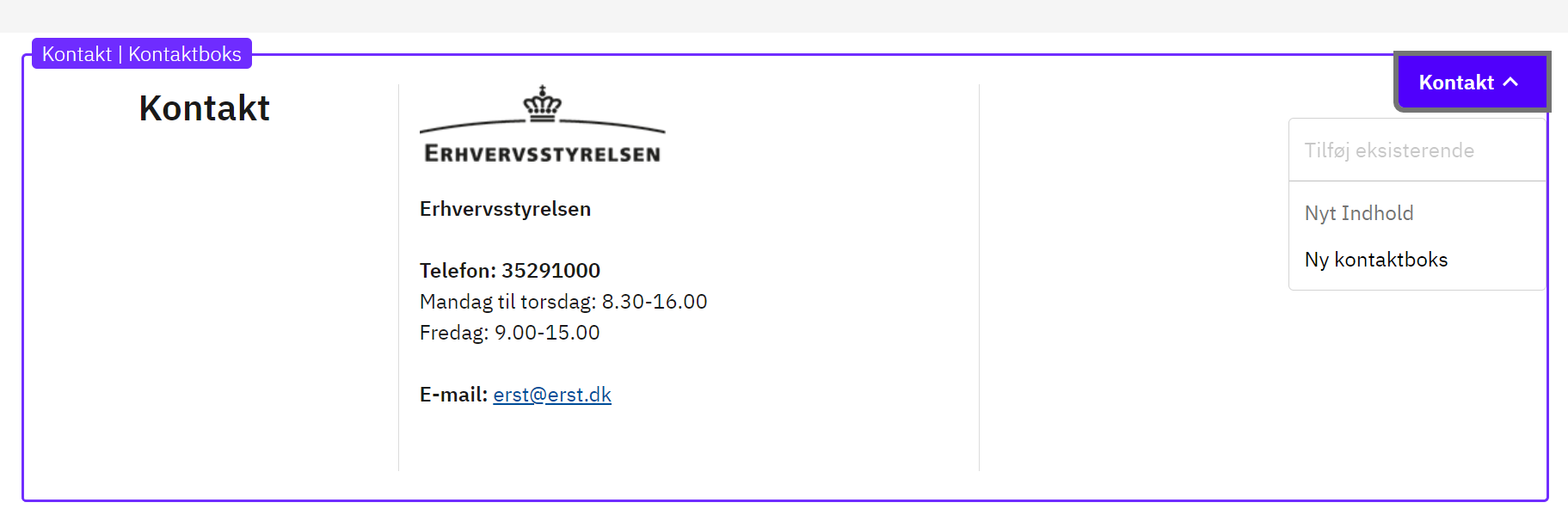
En Introside, driftsmeddelelse eller element kan have følgende statusser.

Ikke publiceret
Har aldrig været publiceret
Kan kun ses i Virk Redigering og i preview
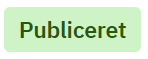
Publiceret
Kan ses af alle på Virk
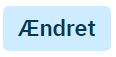
Publiceret
Der er foretaget ændringer efter sidste publicering som ikke er publiceret endnu.
Ændringerne kan kun ses i Virk Redigering og i preview
Den oprindelige side er synlig for alle på Virk
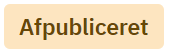
Siden har været publiceret, men er det ikke længere
Intern titel vises ikke på Virk.
Intern titel er til navngivning af jeres elementer, så I nemmere kan genbruge dem på tværs. Vi anbefaler, at I navngiver struktureret (fx at introsidens titel indgår i navngivningen), så I nemt kan se, hvor indholdet bruges.
Introside
Introsiden på Virk er brugerens indgang til en erhvervsrettet selvbetjeningsløsning.
Den skal skabe overblik og give relevant og brugerrettet information, der forbereder brugeren til selvbetjeningen.
Introsiden er brugerens indgang til selvbetjeningen. Her skal du formidle vigtige informationer, så brugeren er godt klædt på til at gennemføre løsningen.
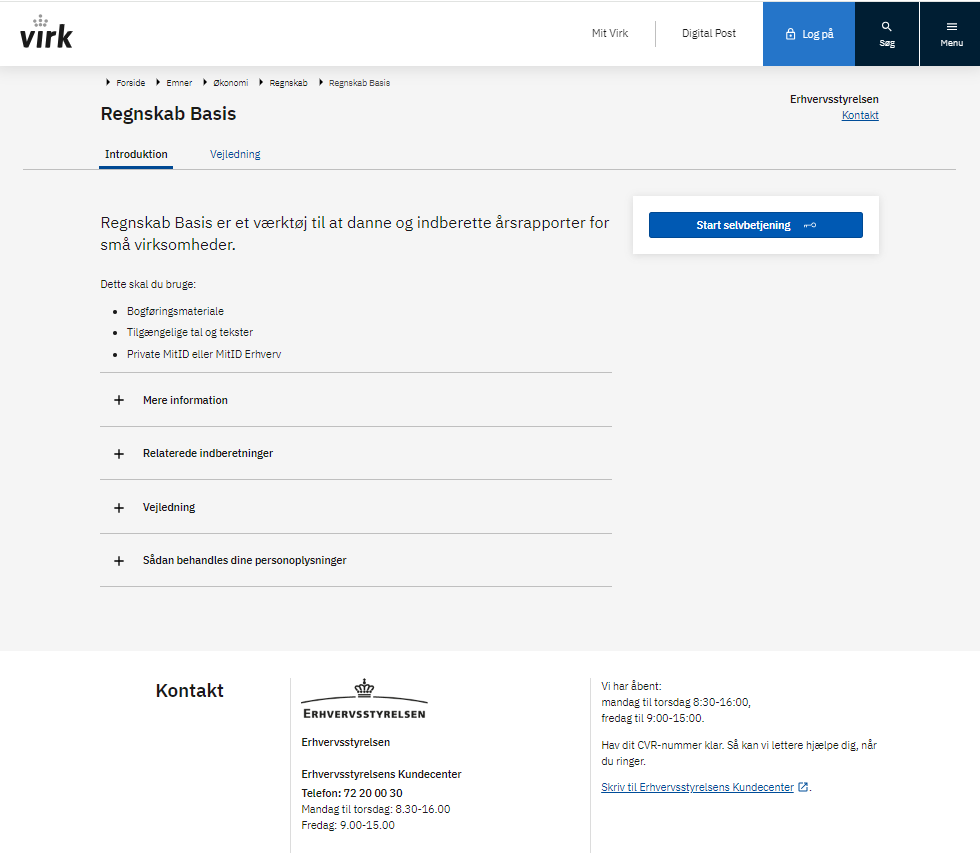
Introsiden består af en titel, en kort beskrivelse, Dette skal du bruge, startknap, mulighed for Accordions, mulighed for GDPR-information samt kontaktinformation.
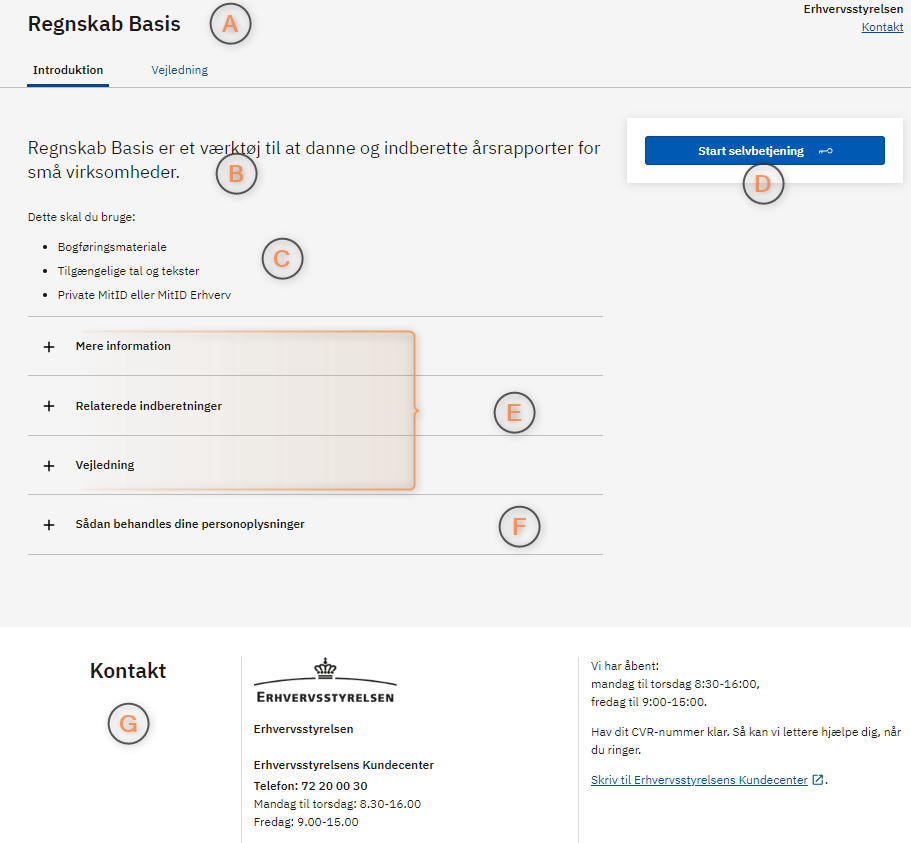
Titel (A)
Titlen på introsiden skal være den samme som den titel, brugeren møder i selve selvbetjeningsløsningen.
Titlen er overskriften på introsiden og derudover vil den fremgå af den alfabetiske oversigt på Virk, på myndighedssiden og være linket fra Virk’s søgeresultat.
Hvad er formålet med elementet? Titlen skal give brugeren en sigende beskrivelse om indberetningens emne og indhold. Når I skal navngive introsiden, er det en god idé at anvende centrale og vigtige nøgleord i titlen. Nøgleordene skal være sigende for indholdet i selvbetjeningsløsningen. Husk, at undgå interne kaldenavne, forkortelser og arbejdstitler.
Hvad skal man skrive? Titel skal være kort og handlingsrettet og anvende aktivt sprog.
Begrænsninger Maks. 255 anslag inkl. Mellemrum
Kort beskrivelse (B)
Den korte beskrivelse skal rumme det centrale indhold i selvbetjeningsløsningen. Den skal også nævne, hvem selvbetjeningsløsningen henvender sig til og hvem den er relevant for. Det kan fx være en bestemt bruger- eller målgruppe.
Hvad er formålet med elementet? Formålet er at brugeren kan identificere om det er den korrekte selvbetjeningsløsning
Hvad skal man skrive? Beskriv kort hvad man kan her. Hold det så kort og konkret som muligt. Teksten bliver også brugt i søgeresultater
Begrænsninger maks. 250 anslag inkl. mellemrum
Dette skal du bruge (C)
Her kan du informere om, hvad der er påkrævet for at udfylde selvbetjeningsløsningen eller hvilke vigtige informationer, som kan være gode at have ved hånden inden brugeren klikker på startknappen. Vi anbefaler, at du anvender en punktopstilling, så brugeren får et hurtigt overblik.
Hvad er formålet med elementet? At gøre brugeren opmærksom på hvad de skal have klar for at gennemføre indberetningen
Hvad skal man skrive? Beskriv i punktform hvad brugerne skal have klar for at kunne gennemføre indberetningen. Husk kun at beskrive relevante informationer.
Begrænsninger ingen begrænsninger
Startknap (D)
Startknappen er default sat til at hedde Start selvbetjening.
Teksten kan kombineres med et lille nøgleikon. Nøgleikonet viser, at brugeren skal logge på.
På startknappen tilpasses informationer så den passer til den enkelte selvbetjeningsløsning
Hvad er formålet med elementet? Startknappen er brugernes adgang til selvbetjeningsløsningen.
Hvad skal man skrive? Startknappen navngives efter handlingen brugeren skal udføre. Er det fx tale om en ansøgning, kan knappen med fordel kaldes “Start ansøgning”
Begrænsninger maks. 21 anslag inkl. mellemrum
Du kan på startknappen:
Indsætte URL til selvbetjeningsløsning
Vælge andre log in former.
Omdøbe startknappens tekst
Advare brugere, der tilgår introsiden med en mobiltelefon, hvis løsningen ikke fungerer optimalt (eller overhovedet) på mobil
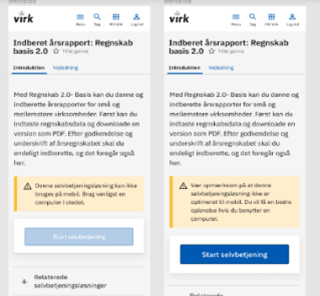
Accordion (E)
Der kan være op til 6 accordions på introsiden. I accordions kan du indsætte korte informationer, der er relevante for selvbetjeningen. Vigtigste informationer bør lægges i øverste accordion og prioriteres nedefter.
Hvad er formålet med elementet? Hensigten med accordion’en er, at brugerne kan bevare deres overblik og hurtigt åbne og lukke for information. Accordions skal anvendes til kortfattet relevant information
Hvad skal man skrive? Gør gerne titlen præcis og forklarende ift. hvilket indhold, der kan findes, når den foldes ud. Det kan fx være særlig information om frister, tekniske begrænsninger eller muligheder.
Begrænsninger Undgå for meget og for lange tekster i hvert fold ud-element Maks. 130 anslag i Titel inkl. mellemrum
OBS: Det er ikke muligt at ændre rækkefølgen endnu. Kontakt Virk Myndighedsteam, hvis du har rettelser.
GDPR Persondata (F)
GDPR Persondata – Sådan behandles dine personoplysninger
Ændring og oprettelse er under udvikling hvis du har behov for at oprette eller ændre skal du kontakte Virk Myndighedsteam
Persondata vil altid ligge nederst.
Ifølge persondatadirektivet (GDPR) skal brugerne informeres om en række oplysninger, inden de går i gang med at indberette. Denne information kan tilgås fra introsiden på Virk og opnå synlighed uden at forstyrre. Du kan først udfyldes information om persondata på introsiden, når introsiden er oprettet.
Tekst og link på introsiden, er standardtekster som genereres automatisk.
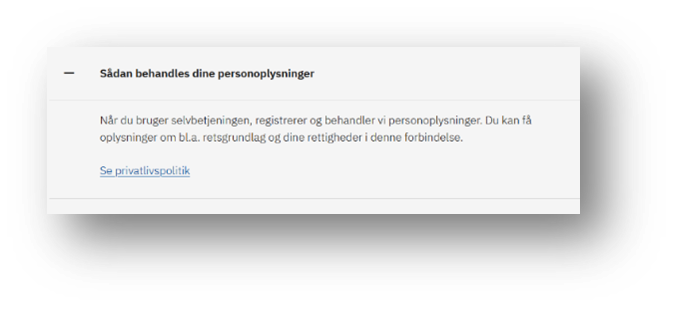
Der er 12 felter der kan udfyldes på siden om persondata. Det er ikke alle felter der SKAL udfyldes. Alle felter er forudfyldt med en standard-tekst. I felterne 1, 2 og 12 hentes data fra myndighedssiden.
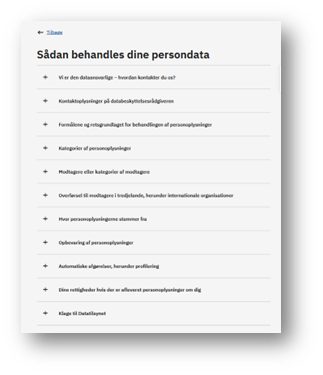
Kontaktinformation (G)
I bunden af introsiden ses kontaktinformationerne.
Kontaktinformationen er i udgangspunktet udfyldt med kontaktoplysninger fra myndighedssiden.
Der kan oprettes en kontaktboks med specifikke kontaktinformationer for denne introside, hvis der er behov for at brugeren anvender andre kontaktpunkter end myndighedens generelle kontaktinformation. Hvis der tilføjes en kontaktboks vil denne erstatte myndighedens kontaktinformation, men kun på denne introside
Bemærk: Hvis der skal rettes kontaktoplysninger for hele myndigheden, skal det rettes på Myndighedssiden.
Hvad er formålet med elementet? Formidle kontaktoplysninger, som knytter sig til den enkelte selvbetjeningsløsning, Mulighed for at give specifikke kontaktoplysninger på hver enkelt introside,
Hvad skal man skrive? Kontaktoplysninger, der kun gælder for denne introside
Begrænsninger Kontaktoplysninger skal overholde validering.
Opret introside
Du opretter en ny introside ved at vælge "Introsider" i Virk redigering menuen i bundbar. Klik derefter på knappen "Ny introside" og begynd at udfylde introsiden.
Rediger Introside
Find den introside du vil redigere via Virk redigering menuen i bundbar.
Når du redigerer en introside, der er publiceret, får den status Ændret. Læs mere om status
Introsider der har status publiceret, på introsidelisten, kan have ændringer i indholdselementer, klik på siden for at se om der er upublicerede ændringer.
Læs mere om hvordan du redigerer på en introside under om Virk redigering
Første gang
Første gang du skal publicere en side, skal den godkendes af Virk. Du vil blive informeret om, at du skal kontakte Virk
Anden gang
Når siden har være publiceret, kan du selv publicere evt. ændringer
Du vil før du publicerer, se en liste over de elementer du er ved at publicere.
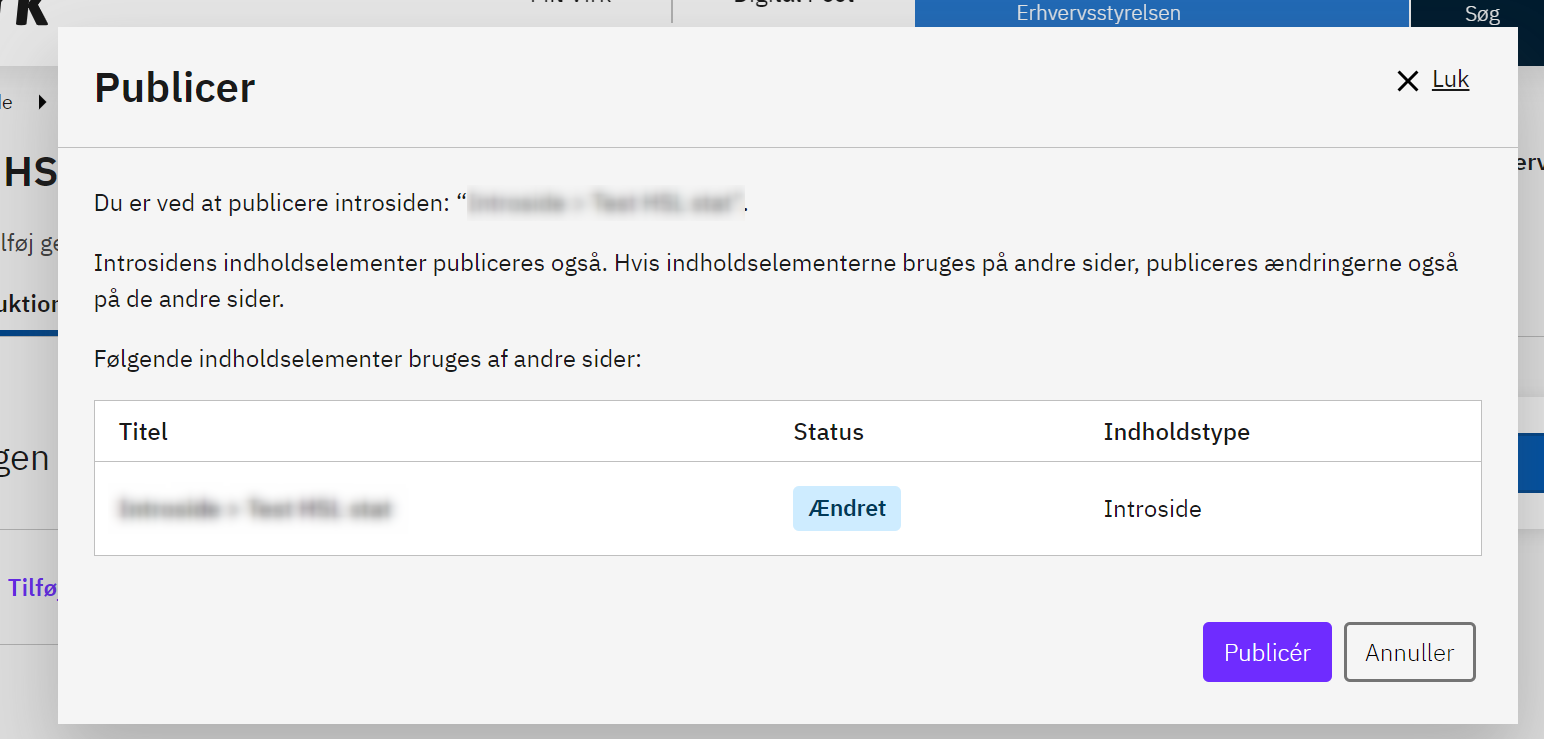
Driftsmeddelelser
Der er mulighed for at tilføje driftsmeddelelser på introsiden.
OBS vedr. Business in Denmark Driftsmeddelelser kan kun oprettes og redigeres fra Virk, skal du have en driftsmeddelelse på en engelsk introside, skal du åbne Driftsmeddelelser fra Virk.dk.
Driftsmeddelelsen er synlig i toppen af introsiden
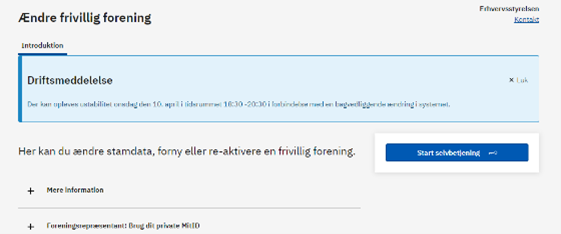
Driftsmeddelelsen kan se ud på følgende måder i brugerfladen:
Fejl (deaktiveret Start-knap)
Bruges hvis selvbetjeningsløsningen er nede eller der er kritiske fejl. Meddelelse vises, kan ikke lukkes og start-knappen deaktiveres.

Advarsel
Bruges hvis der er noget brugerne skal være særligt opmærksomme på. Fx kan der være kommende drift af løsningen som brugerne bør gøres opmærksomme på. Denne besked kan brugerne fjerne ved at klikke på ”Luk”.

Meddelelse
Bruges hvis der skal gives en særlig besked, om noget der kan have indflydelse på brugerne opgave i selvbetjeningsløsningen.

Du finder driftsmeddelelser i Virk Redigerings menu. Du finder menuen i bundbarren.
I listen over driftsmeddelelser får du vist:
alle myndighedens driftsmeddelelser og deres status
en knap til at oprette ny driftsmeddelelse.
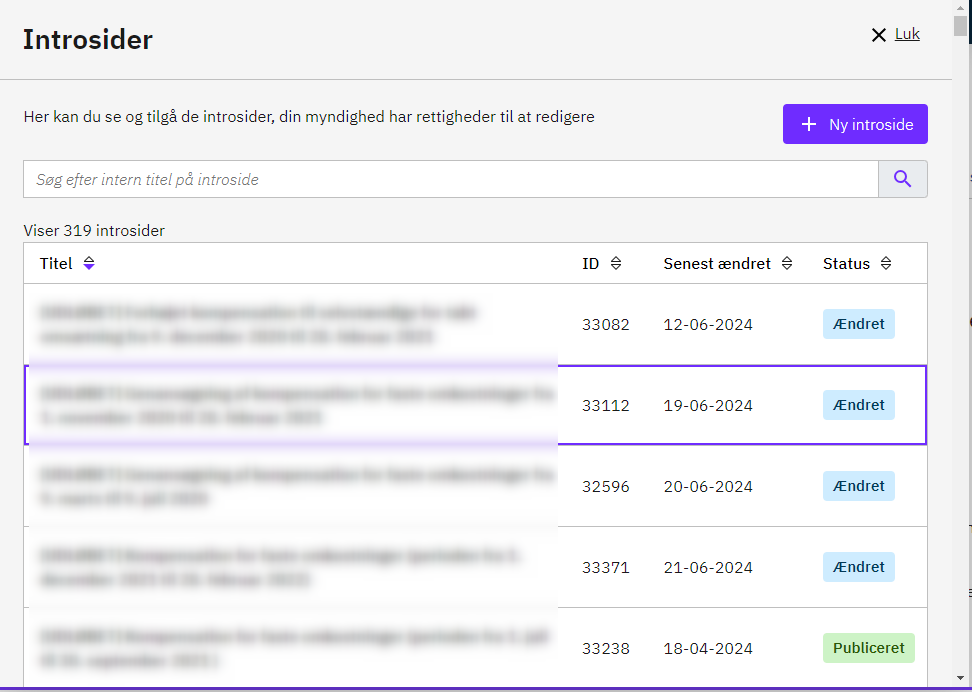
Opret ny driftsmeddelelse
Vælg Ny driftsmeddelelse og udfyld felterne, tilføj derefter de introsider driftsmeddelelsen skal vises på. Det er muligt at tilføje og fjerne introsider senere.
Vælg Opret
Klik på Publicér side i Bundbarren for at publicere driftsmeddelelsen.
Rediger eksisterende driftsmeddelelse
Du kan finde en eksisterende driftsmeddelelse ved at filtrere på indhold i Intern titel
Bemærk: den interne titel indeholder også det som stod i Internt navn i DIA
Vælg den eksisterende driftsmeddelelse ved at klikke på den i listen.
Rediger driftsmeddelelsen.
Klik på Gem.
Klik på Publicér side i Bundbarren for at publicere driftsmeddelelsen.
Driftsmeddelelsens indhold
Intern titel - bruges til listen over driftsmeddelelser. Vises ikke i frontend
Type – Advarsels niveau, hvilken type driftsmeddelelse.
Overskrift - Overskriften på driftsmeddelelsen
Beskrivelse - Beskeden til slutbrugerne
Vises fra og Vises til – det tidsrum som driftsmeddelelsen er synlig. Når Vises fra er udfyldt, skal der altid være et sluttidspunkt på, hvornår meddelelsen ikke skal være synlig mere.
Tilføj eller fjern introsider
Nederst finder du de introsider der er tilføjet driftsmeddelelsen.
Når du søger, søger du på introsider der er tilføjet til driftsmeddelelsen.
Hvis du ønsker at ændre hvilke introsider driftsmeddelelsen skal vises på kan du tilføje eller fjerne introsiderne.
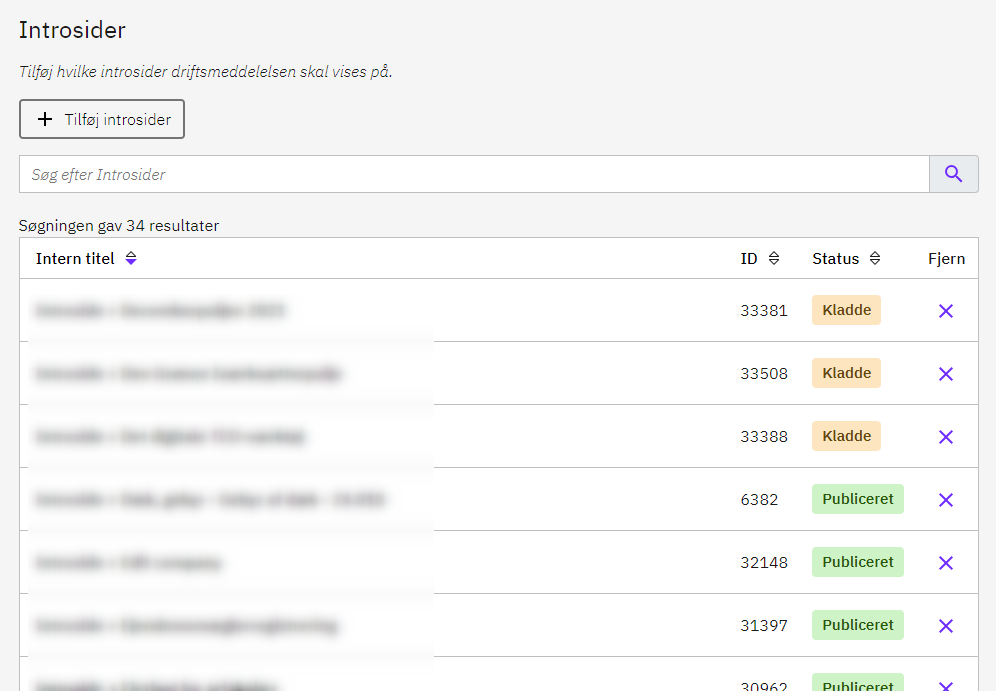
Fjern
Fjern en introside fra driftsmeddelelsen ved at klikke på krydset ved Fjern ud for den introside, du ønsker at fjerne.
Når du har valgt de introsider, du ønsker fjernet, skal du publicere driftsmeddelelsen.
Tilføj
Tilføj introsider til driftsmeddelelsen ved at vælge Tilføj introsider.
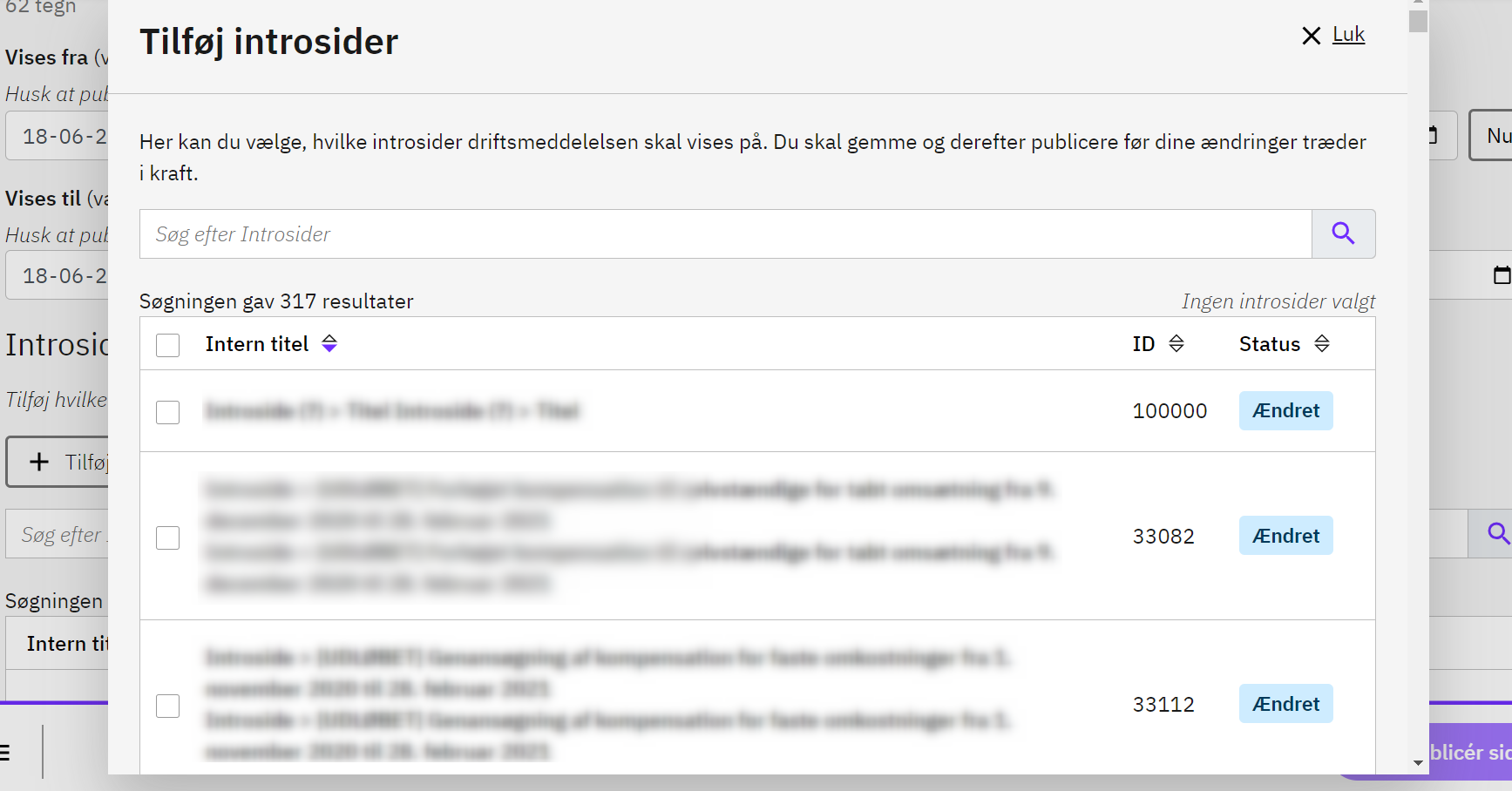
Her kan du søge efter de introsider du ønsker at tilknytte.
Du har mulighed for at søge efter en introside eller vælge alle introsider. Hvis du søger, og derefter vælger alle, er det kun dem i søgeresultatet, der bliver tilføjet.
Når du har valgt de introsider du ønsker tilføjet, skal du vælge Tilknyt valgte i bunden af siden.
Publicer derefter driftsmeddelelsen.
Publicer Driftsmeddelelse
Når du publicerer driftsmeddelelsen, vil den være synlig, på de tilknyttede Introsider, i det tidsrum du har angivet i Vises fra og Vises til
Meddelelsen bliver ikke længere vist på det tidspunkt du har angivet i Vises til.
Hvis du ønsker at afpublicere driftsmeddelelsen før tid, kan du gå ind på driftsmeddelelsen og Afpublicere, vær dog opmærksom at Vises fra og Vises til ikke længere er gyldigt.
Ønsker du at forlænge hvornår den skal vises, skal du ændre Vises til.
Specielt for kommunale introsider
Leverandører af kommunale selvbetjeningsløsninger opretter introsider (varianter) ud fra en Master. Masteren er den samlende paraply for et kommunalt indberetningsområde, og alle kommuner skal i princippet være tilknyttet en introside variant til Masteren.
Til deres introside variant knytter leverandøren de kommuner, de har som kunder.
I Virk frontenden kan brugerne på en Master-side (f.eks. Anmeld rotter) vælge den kommune de vil indberette til og linkes derfra over til den introside variant, som den valgte kommune benytter.
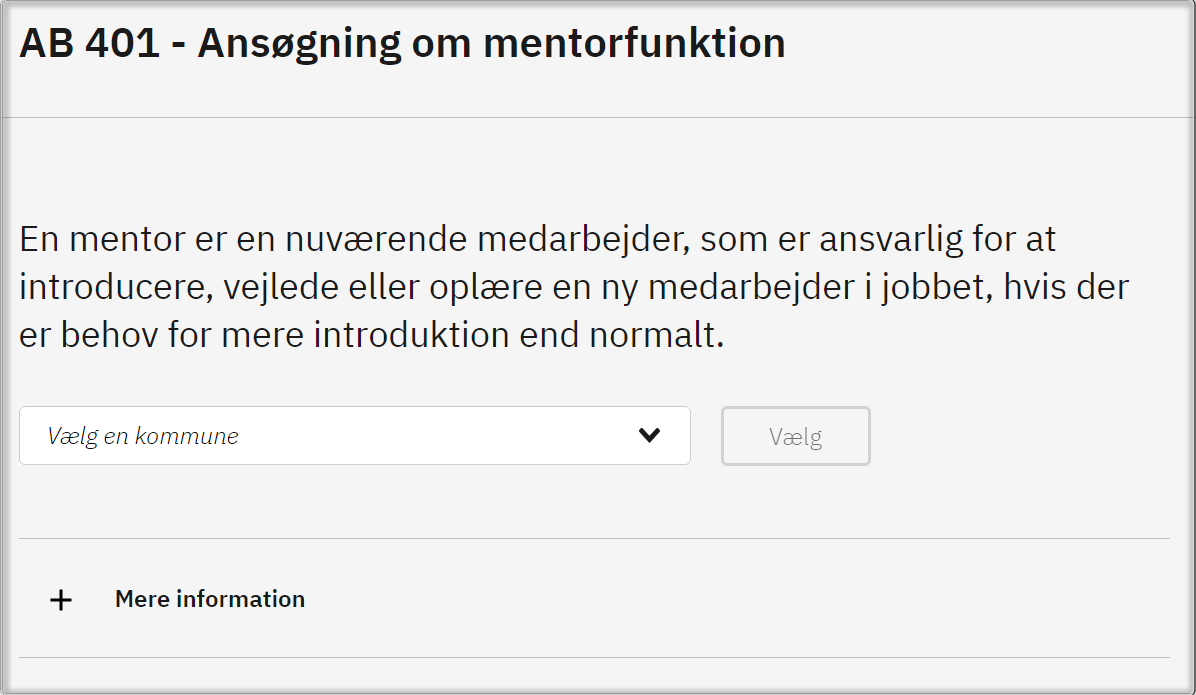
Introside varianter til den samme Master har samme ID, dog adskilt ved et variantløbenummer.
Masterformularen indeholder enkelte generelle oplysninger, der nedarves til alle introside varianterne.
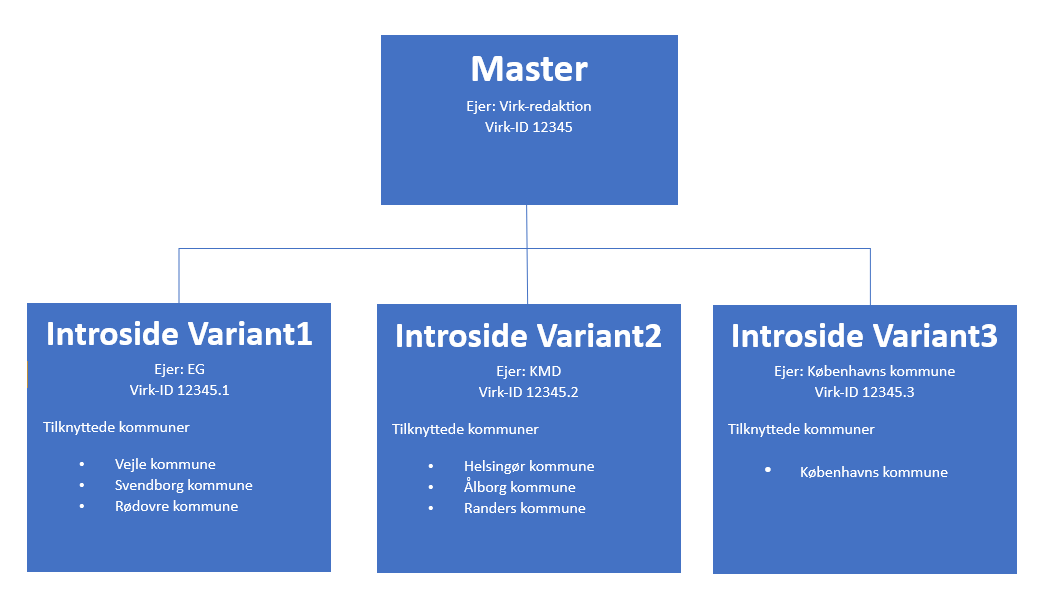
Du opretter en ny introside variant ved at vælge "Introsider" i Virk redigering menuen i bundbar.
Klik på knappen "Ny introside"
Vælg den master du skal oprette en introside variant under
Du kommer ind på en neutral side (uden en specifik kommune tilknyttet)
Udfyld introsiden
Find den introside variant du vil redigere via Virk redigering menuen i bundbar.
Når du har valgt den introside variant du ønsker at redigere, kommer du ind på en neutral side.
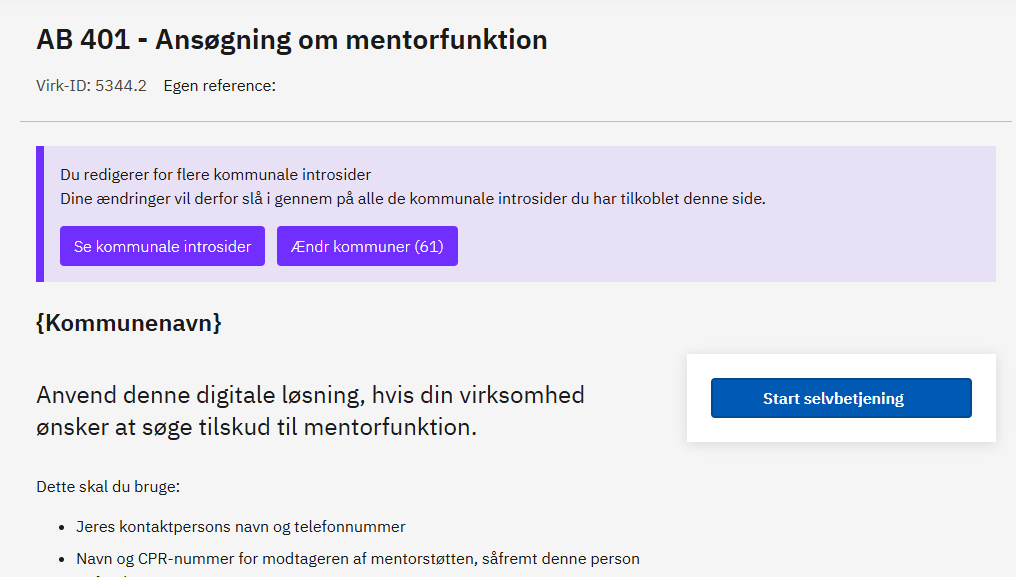
Når du redigerer på den neutrale side, slår det igennem på alle kommunale introsider, der er tilknyttet varianten.
Ønsker du at se de kommunale introsider, der er tilknyttet denne variant, skal du vælge ”Se kommunale introsider”
Ønsker du at ændre hvilke kommunale introsider, der er tilknyttet denne variant, skal du vælge ”Ændr kommuner”
Når du redigerer en introside, der er publiceret, får den status Ændret. Læs mere om status
Introsider der har status publiceret, på introsidelisten, kan have ændringer i indholdselementer, klik på siden for at se om der er upublicerede ændringer.
Læs mere om hvordan du redigerer på en introside under om Virk redigering
Ønsker du at ændre eller se de kommunale introsider, der er tilknyttet denne introside variant.
Se kommunale introsider
Her kan du se de tilknyttede kommuner og gå til kommunens introside.
Ændr kommuner
Her kan du tilføje eller fjerne kommuner. Hvis kommunen ikke fremgår på listen, er den tilknyttet en anden introside variant.